Final Cut Pro 7.0 : utiliser et optimiser l’Aperçu iChat Theater
Fiches techniques
- Apple
- Final Cut Pro/Studio
- DVD Studio Pro
- Matrox
- Blackmagic Design
- Aurora Video
- Final Cut Express
- Cinema Tools
- LiveType
- Compressor
- Soundtrack/Soundtrack Pro
- DVD
- AJA Vidéo
- Motion
- Xsan
- Logic Express/Pro/Studio
- Shake
- Color
- Episode Desktop/Engine
- Final Cut Server
- Sonnet Technology
- Demande de RMA
- GB Labs
Résumé
Durant l’étape de postproduction, vous pouvez collaborer avec des collègues qui travaillent sur un projet ou partager les résultats de décisions de montage avec des personnes depuis différents emplacements. En lançant une session de conversation vidéo avec une personne sur un ordinateur distant, vous pouvez initier une session de l’Aperçu iChat Theater et diffuser une vidéo Final Cut Pro sur l’écran de l’utilisateur distant.
Produits concernés
- Final Cut Pro 7.0, Final Cut Studio (2009)
Pour utiliser la fonction de l’Aperçu iChat Theater:
-L’ordinateur hôte diffusant la vidéo ainsi que l’ordinateur distant qui la reçoit doivent exécuter la version Mac OS X 10.5 Leopard ou ultérieure.
- Les deux ordinateurs doivent disposer de comptes iChat et le compte de l’utilisateur distant doit être ajouté à la liste de contacts de l’ordinateur hôte.
- Pour tenir une session de conversation vidéo durant laquelle votre contact iChat et vous pouvez discuter et vous voir, les deux utilisateurs doivent avoir une caméra vidéo telle qu’Apple iSight connectée ou intégrée à leur ordinateur. Si l’ordinateur hôte ou distant ne dispose pas de caméra vidéo, vous pouvez toujours utiliser Final Cut Pro pour diffuser une vidéo en invitant votre interlocuteur à une session de conversation unidirectionnelle, mais vous ne pourrez pas voir ou discuter avec l’utilisateur distant comme lors d’une session de conversation vidéo avec caméras.
- L’ordinateur hôte doit avoir Final Cut Pro 7 mais le logiciel n’est pas nécessaire à l’ordinateur distant utilisant iChat.
- Les deux ordinateurs ont besoin d’une connexion réseau qui est suffisamment rapide pour gérer la lecture vidéo iChat.
- Lors d’une session Aperçu iChat Theater, la fenêtre iChat de l’utilisateur distant affiche le média diffusé dans la fenêtre de visualisation ou fenêtre canevas de l’hôte ainsi qu’un cadre intégré de l’image capturée par la caméra de l’utilisateur distant, similaire à l’image ci-dessous. L’utilisateur distant peut parler à l’utilisateur hôte et afficher la lecture simultanément.
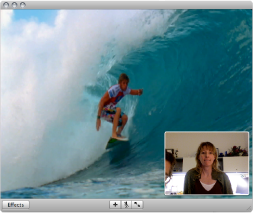 Fenêtre iChat de l’utilisateur distant
La fenêtre iChat de l’utilisateur hôte affiche la vidéo diffusée depuis l’ordinateur distant et un cadre intégré de la vidéo lue dans la fenêtre de visualisation ou fenêtre canevas, similaire à l’image ci-dessous. Final Cut Pro diffuse la vidéo lue dans la fenêtre de visualisation ou fenêtre canevas active de l’hôte.
Remarque: votre fenêtre iChat peut être légèrement différente des illustrations affichées ici, selon la version de Mac OS X utilisée par votre ordinateur.
Fenêtre iChat de l’utilisateur distant
La fenêtre iChat de l’utilisateur hôte affiche la vidéo diffusée depuis l’ordinateur distant et un cadre intégré de la vidéo lue dans la fenêtre de visualisation ou fenêtre canevas, similaire à l’image ci-dessous. Final Cut Pro diffuse la vidéo lue dans la fenêtre de visualisation ou fenêtre canevas active de l’hôte.
Remarque: votre fenêtre iChat peut être légèrement différente des illustrations affichées ici, selon la version de Mac OS X utilisée par votre ordinateur.
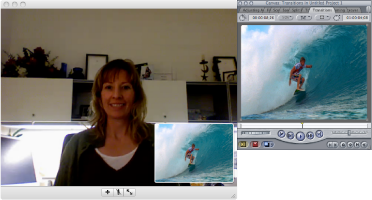 Fenêtre de l’utilisateur hôte iChat et cade intégré de la fenêtre de visualisation ou fenêtre canevas
Comme vous êtes l’hôte d’une conversation vidéo qui utilise l’Aperçu iChat Theater, vous pouvez diffuser des clips ou des séquences dans la Timeline de la fenêtre canevas. Vous pouvez également ouvrir des clips spécifiques dans la fenêtre de visualisation et les diffuser pour votre interlocuteur distant. Vous pouvez passer d’une lecture de vidéo dans la fenêtre de visualisation à une fenêtre canevas en cliquant sur la fenêtre que vous souhaitez activer. Vous pouvez également avoir plusieurs fenêtres de visualisation ouvertes et les utiliser pour afficher différents clips et versions de clip. Par exemple, vous pouvez ouvrir trois fenêtres de visualisation qui contiennent chacune une version différente d’un clip, puis lire une fenêtre après l’autre pour que l’utilisateur puisse comparer.
Le plan affiché dans la fenêtre de visualisation ou fenêtre canevas apparaît dans la fenêtre iChat de l’utilisateur distant. Dans Final Cut Pro, vous pouvez arrêter les clips et repositionner la tête de lecture sur des plans spécifiques pour en parler. Final Cut Pro peut également afficher le code de temps du plan actuel dans la fenêtre iChat distante pour vous aider à identifier les plans spécifiques. Si vous le souhaitez, vous pouvez régler le volume de votre vidéo en utilisant le mélangeur audio. Si vous activez une application autre que Final Cut Pro, une commande Pause apparaît en transparence dans la fenêtre iChat de l’utilisateur distant.
Lors d’une session de conversation de l’Aperçu iChat Theater, la visualisation de la vidéo Final Cut Pro est optimisée pour l’affichage dans une fenêtre iChat. La vidéo est diffusée avec un débit d’images plus bas, optimisé et formaté pour convenir à la fenêtre vidéo iChat. Les commandes en transparence et les avertissements ou messages (tels que des alertes concernant des pertes d’images lors de la lecture) sont désactivés. Lors de la session, les commandes de la vidéo externe, de la lecture vidéo et de la lecture audio ne sont pas disponibles dans Final Cut Pro.
Plusieurs facteurs peuvent modifier la performance de lecture de la vidéo affichée par l’utilisateur distant, y compris la vitesse de connexion réseau, la vitesse de traitement, l’alimentation des ordinateurs hôte et client ainsi que la puissance de traitement nécessaire à la lecture de la vidéo dans un format spécifique.
Pour une performance de lecture optimale lors de la session vidéo iChat:
- Assurez-vous que vous utilisez une connexion réseau stable avec un débit suffisant pour des sessions vidéo iChat. Consultez l’Aide iChat pour en savoir plus sur la configuration des sessions de conversation vidéo.
- Assurez-vous que les ordinateurs hôte et client disposent d’une puissance de traitement CPU et GPU suffisante.
- Sur l’ordinateur hôte, réglez Final Cut Pro de manière à utiliser le mode TR illimité et effectuez un rendu des segments qui nécessite un rendu pour une lecture optimale. Vous pouvez également régler le débit de lecture à la moitié du débit standard pour diminuer le traitement général de lecture de Final Cut Pro. Vous pouvez aussi choisir de diminuer la qualité de lecture TR.
- Sur l’ordinateur hôte, assurez-vous que Final Cut Pro et iChat soient les seules applications ouvertes. Sur l’ordinateur client, assurez-vous que iChat soit la seule application ouverte.
En tant qu’hôte de la session de conversation lors de l’utilisation de Final Cut Pro, il est conseillé d’éteindre ou de déconnecter tout appareil vidéo connecté à votre ordinateur afin d’éviter un éventuel conflit de sortie vidéo. Si vous rencontrez des problèmes lors de l’utilisation d’iChat, vous pouvez ouvrir les préférences d’iChat pour vérifier si la caméra est reconnue par iChat. Si vous rencontrez des problèmes lors de la session Aperçu iChat Theater avec Final Cut Pro, il est conseillé de vérifier si vous pouvez établir une session vidéo iChat standard pour déterminer si le problème vient d’iChat ou de l’Aperçu iChat Theater de Final Cut Pro.
Si la session de l’Aperçu iChat Theater ne commence pas rapidement après avoir invité votre contact iChat, patientez quelques secondes et renvoyez l’invitation. Consultez les articles suivants pour plus d’informations concernant le dépannage d’iChat :
-
Mac OS X 10.5 : configuration requise pour iChat
-
Mac OS X 10.5, iChat : impossible de participer à la vidéoconférence
-
Mac OS X 10.5 : utiliser iChat avec un pare-feu ou un routeur NAT
-
Ports TCP et UDP « connus » utilisés par les logiciels Apple
-
Mac OS X 10.5 : la liste de contacts du compte iChat AIM se développe et se rétracte de manière répétée et génère une erreur de connexion
.
-
Mac OS X 10.5 : il est possible que Mail, Safari et iChat se ferment inopinément après l’installation de Java Update 4
Pour en savoir plus sur iChat et l’assistance, consultez la page d’assistance iChat .
Remarque: si vous êtes l’hôte d’une session Aperçu iChat Theater, il est conseillé de rappeler aux utilisateurs distants que leur écran ou moniteur externe utilise une configuration couleur différente et qu’il peut donc y avoir des différences visuelles entre les images de l’hôte et les images distantes.
Informations supplémentaires
Ces informations sont disponibles dans « Final Cut Pro 7 : guide de l’utilisateur » compris avec votre logiciel. Pour accéder au guide de l’utilisateur Final Cut Pro 7 dans Final Cut Pro, sélectionnez Aide > Aide Final Cut Pro.
Fenêtre de l’utilisateur hôte iChat et cade intégré de la fenêtre de visualisation ou fenêtre canevas
Comme vous êtes l’hôte d’une conversation vidéo qui utilise l’Aperçu iChat Theater, vous pouvez diffuser des clips ou des séquences dans la Timeline de la fenêtre canevas. Vous pouvez également ouvrir des clips spécifiques dans la fenêtre de visualisation et les diffuser pour votre interlocuteur distant. Vous pouvez passer d’une lecture de vidéo dans la fenêtre de visualisation à une fenêtre canevas en cliquant sur la fenêtre que vous souhaitez activer. Vous pouvez également avoir plusieurs fenêtres de visualisation ouvertes et les utiliser pour afficher différents clips et versions de clip. Par exemple, vous pouvez ouvrir trois fenêtres de visualisation qui contiennent chacune une version différente d’un clip, puis lire une fenêtre après l’autre pour que l’utilisateur puisse comparer.
Le plan affiché dans la fenêtre de visualisation ou fenêtre canevas apparaît dans la fenêtre iChat de l’utilisateur distant. Dans Final Cut Pro, vous pouvez arrêter les clips et repositionner la tête de lecture sur des plans spécifiques pour en parler. Final Cut Pro peut également afficher le code de temps du plan actuel dans la fenêtre iChat distante pour vous aider à identifier les plans spécifiques. Si vous le souhaitez, vous pouvez régler le volume de votre vidéo en utilisant le mélangeur audio. Si vous activez une application autre que Final Cut Pro, une commande Pause apparaît en transparence dans la fenêtre iChat de l’utilisateur distant.
Lors d’une session de conversation de l’Aperçu iChat Theater, la visualisation de la vidéo Final Cut Pro est optimisée pour l’affichage dans une fenêtre iChat. La vidéo est diffusée avec un débit d’images plus bas, optimisé et formaté pour convenir à la fenêtre vidéo iChat. Les commandes en transparence et les avertissements ou messages (tels que des alertes concernant des pertes d’images lors de la lecture) sont désactivés. Lors de la session, les commandes de la vidéo externe, de la lecture vidéo et de la lecture audio ne sont pas disponibles dans Final Cut Pro.
Plusieurs facteurs peuvent modifier la performance de lecture de la vidéo affichée par l’utilisateur distant, y compris la vitesse de connexion réseau, la vitesse de traitement, l’alimentation des ordinateurs hôte et client ainsi que la puissance de traitement nécessaire à la lecture de la vidéo dans un format spécifique.
Pour une performance de lecture optimale lors de la session vidéo iChat:
- Assurez-vous que vous utilisez une connexion réseau stable avec un débit suffisant pour des sessions vidéo iChat. Consultez l’Aide iChat pour en savoir plus sur la configuration des sessions de conversation vidéo.
- Assurez-vous que les ordinateurs hôte et client disposent d’une puissance de traitement CPU et GPU suffisante.
- Sur l’ordinateur hôte, réglez Final Cut Pro de manière à utiliser le mode TR illimité et effectuez un rendu des segments qui nécessite un rendu pour une lecture optimale. Vous pouvez également régler le débit de lecture à la moitié du débit standard pour diminuer le traitement général de lecture de Final Cut Pro. Vous pouvez aussi choisir de diminuer la qualité de lecture TR.
- Sur l’ordinateur hôte, assurez-vous que Final Cut Pro et iChat soient les seules applications ouvertes. Sur l’ordinateur client, assurez-vous que iChat soit la seule application ouverte.
En tant qu’hôte de la session de conversation lors de l’utilisation de Final Cut Pro, il est conseillé d’éteindre ou de déconnecter tout appareil vidéo connecté à votre ordinateur afin d’éviter un éventuel conflit de sortie vidéo. Si vous rencontrez des problèmes lors de l’utilisation d’iChat, vous pouvez ouvrir les préférences d’iChat pour vérifier si la caméra est reconnue par iChat. Si vous rencontrez des problèmes lors de la session Aperçu iChat Theater avec Final Cut Pro, il est conseillé de vérifier si vous pouvez établir une session vidéo iChat standard pour déterminer si le problème vient d’iChat ou de l’Aperçu iChat Theater de Final Cut Pro.
Si la session de l’Aperçu iChat Theater ne commence pas rapidement après avoir invité votre contact iChat, patientez quelques secondes et renvoyez l’invitation. Consultez les articles suivants pour plus d’informations concernant le dépannage d’iChat :
-
Mac OS X 10.5 : configuration requise pour iChat
-
Mac OS X 10.5, iChat : impossible de participer à la vidéoconférence
-
Mac OS X 10.5 : utiliser iChat avec un pare-feu ou un routeur NAT
-
Ports TCP et UDP « connus » utilisés par les logiciels Apple
-
Mac OS X 10.5 : la liste de contacts du compte iChat AIM se développe et se rétracte de manière répétée et génère une erreur de connexion
.
-
Mac OS X 10.5 : il est possible que Mail, Safari et iChat se ferment inopinément après l’installation de Java Update 4
Pour en savoir plus sur iChat et l’assistance, consultez la page d’assistance iChat .
Remarque: si vous êtes l’hôte d’une session Aperçu iChat Theater, il est conseillé de rappeler aux utilisateurs distants que leur écran ou moniteur externe utilise une configuration couleur différente et qu’il peut donc y avoir des différences visuelles entre les images de l’hôte et les images distantes.
Informations supplémentaires
Ces informations sont disponibles dans « Final Cut Pro 7 : guide de l’utilisateur » compris avec votre logiciel. Pour accéder au guide de l’utilisateur Final Cut Pro 7 dans Final Cut Pro, sélectionnez Aide > Aide Final Cut Pro.
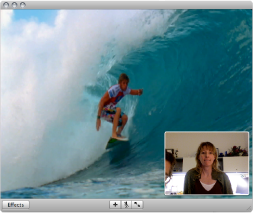 Fenêtre iChat de l’utilisateur distant
La fenêtre iChat de l’utilisateur hôte affiche la vidéo diffusée depuis l’ordinateur distant et un cadre intégré de la vidéo lue dans la fenêtre de visualisation ou fenêtre canevas, similaire à l’image ci-dessous. Final Cut Pro diffuse la vidéo lue dans la fenêtre de visualisation ou fenêtre canevas active de l’hôte.
Remarque: votre fenêtre iChat peut être légèrement différente des illustrations affichées ici, selon la version de Mac OS X utilisée par votre ordinateur.
Fenêtre iChat de l’utilisateur distant
La fenêtre iChat de l’utilisateur hôte affiche la vidéo diffusée depuis l’ordinateur distant et un cadre intégré de la vidéo lue dans la fenêtre de visualisation ou fenêtre canevas, similaire à l’image ci-dessous. Final Cut Pro diffuse la vidéo lue dans la fenêtre de visualisation ou fenêtre canevas active de l’hôte.
Remarque: votre fenêtre iChat peut être légèrement différente des illustrations affichées ici, selon la version de Mac OS X utilisée par votre ordinateur.
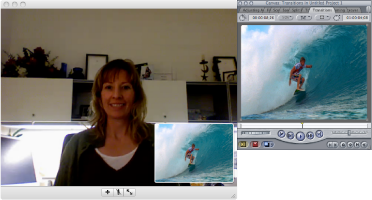 Fenêtre de l’utilisateur hôte iChat et cade intégré de la fenêtre de visualisation ou fenêtre canevas
Comme vous êtes l’hôte d’une conversation vidéo qui utilise l’Aperçu iChat Theater, vous pouvez diffuser des clips ou des séquences dans la Timeline de la fenêtre canevas. Vous pouvez également ouvrir des clips spécifiques dans la fenêtre de visualisation et les diffuser pour votre interlocuteur distant. Vous pouvez passer d’une lecture de vidéo dans la fenêtre de visualisation à une fenêtre canevas en cliquant sur la fenêtre que vous souhaitez activer. Vous pouvez également avoir plusieurs fenêtres de visualisation ouvertes et les utiliser pour afficher différents clips et versions de clip. Par exemple, vous pouvez ouvrir trois fenêtres de visualisation qui contiennent chacune une version différente d’un clip, puis lire une fenêtre après l’autre pour que l’utilisateur puisse comparer.
Le plan affiché dans la fenêtre de visualisation ou fenêtre canevas apparaît dans la fenêtre iChat de l’utilisateur distant. Dans Final Cut Pro, vous pouvez arrêter les clips et repositionner la tête de lecture sur des plans spécifiques pour en parler. Final Cut Pro peut également afficher le code de temps du plan actuel dans la fenêtre iChat distante pour vous aider à identifier les plans spécifiques. Si vous le souhaitez, vous pouvez régler le volume de votre vidéo en utilisant le mélangeur audio. Si vous activez une application autre que Final Cut Pro, une commande Pause apparaît en transparence dans la fenêtre iChat de l’utilisateur distant.
Lors d’une session de conversation de l’Aperçu iChat Theater, la visualisation de la vidéo Final Cut Pro est optimisée pour l’affichage dans une fenêtre iChat. La vidéo est diffusée avec un débit d’images plus bas, optimisé et formaté pour convenir à la fenêtre vidéo iChat. Les commandes en transparence et les avertissements ou messages (tels que des alertes concernant des pertes d’images lors de la lecture) sont désactivés. Lors de la session, les commandes de la vidéo externe, de la lecture vidéo et de la lecture audio ne sont pas disponibles dans Final Cut Pro.
Plusieurs facteurs peuvent modifier la performance de lecture de la vidéo affichée par l’utilisateur distant, y compris la vitesse de connexion réseau, la vitesse de traitement, l’alimentation des ordinateurs hôte et client ainsi que la puissance de traitement nécessaire à la lecture de la vidéo dans un format spécifique.
Pour une performance de lecture optimale lors de la session vidéo iChat:
- Assurez-vous que vous utilisez une connexion réseau stable avec un débit suffisant pour des sessions vidéo iChat. Consultez l’Aide iChat pour en savoir plus sur la configuration des sessions de conversation vidéo.
- Assurez-vous que les ordinateurs hôte et client disposent d’une puissance de traitement CPU et GPU suffisante.
- Sur l’ordinateur hôte, réglez Final Cut Pro de manière à utiliser le mode TR illimité et effectuez un rendu des segments qui nécessite un rendu pour une lecture optimale. Vous pouvez également régler le débit de lecture à la moitié du débit standard pour diminuer le traitement général de lecture de Final Cut Pro. Vous pouvez aussi choisir de diminuer la qualité de lecture TR.
- Sur l’ordinateur hôte, assurez-vous que Final Cut Pro et iChat soient les seules applications ouvertes. Sur l’ordinateur client, assurez-vous que iChat soit la seule application ouverte.
En tant qu’hôte de la session de conversation lors de l’utilisation de Final Cut Pro, il est conseillé d’éteindre ou de déconnecter tout appareil vidéo connecté à votre ordinateur afin d’éviter un éventuel conflit de sortie vidéo. Si vous rencontrez des problèmes lors de l’utilisation d’iChat, vous pouvez ouvrir les préférences d’iChat pour vérifier si la caméra est reconnue par iChat. Si vous rencontrez des problèmes lors de la session Aperçu iChat Theater avec Final Cut Pro, il est conseillé de vérifier si vous pouvez établir une session vidéo iChat standard pour déterminer si le problème vient d’iChat ou de l’Aperçu iChat Theater de Final Cut Pro.
Si la session de l’Aperçu iChat Theater ne commence pas rapidement après avoir invité votre contact iChat, patientez quelques secondes et renvoyez l’invitation. Consultez les articles suivants pour plus d’informations concernant le dépannage d’iChat :
-
Mac OS X 10.5 : configuration requise pour iChat
-
Mac OS X 10.5, iChat : impossible de participer à la vidéoconférence
-
Mac OS X 10.5 : utiliser iChat avec un pare-feu ou un routeur NAT
-
Ports TCP et UDP « connus » utilisés par les logiciels Apple
-
Mac OS X 10.5 : la liste de contacts du compte iChat AIM se développe et se rétracte de manière répétée et génère une erreur de connexion
.
-
Mac OS X 10.5 : il est possible que Mail, Safari et iChat se ferment inopinément après l’installation de Java Update 4
Pour en savoir plus sur iChat et l’assistance, consultez la page d’assistance iChat .
Remarque: si vous êtes l’hôte d’une session Aperçu iChat Theater, il est conseillé de rappeler aux utilisateurs distants que leur écran ou moniteur externe utilise une configuration couleur différente et qu’il peut donc y avoir des différences visuelles entre les images de l’hôte et les images distantes.
Informations supplémentaires
Ces informations sont disponibles dans « Final Cut Pro 7 : guide de l’utilisateur » compris avec votre logiciel. Pour accéder au guide de l’utilisateur Final Cut Pro 7 dans Final Cut Pro, sélectionnez Aide > Aide Final Cut Pro.
Fenêtre de l’utilisateur hôte iChat et cade intégré de la fenêtre de visualisation ou fenêtre canevas
Comme vous êtes l’hôte d’une conversation vidéo qui utilise l’Aperçu iChat Theater, vous pouvez diffuser des clips ou des séquences dans la Timeline de la fenêtre canevas. Vous pouvez également ouvrir des clips spécifiques dans la fenêtre de visualisation et les diffuser pour votre interlocuteur distant. Vous pouvez passer d’une lecture de vidéo dans la fenêtre de visualisation à une fenêtre canevas en cliquant sur la fenêtre que vous souhaitez activer. Vous pouvez également avoir plusieurs fenêtres de visualisation ouvertes et les utiliser pour afficher différents clips et versions de clip. Par exemple, vous pouvez ouvrir trois fenêtres de visualisation qui contiennent chacune une version différente d’un clip, puis lire une fenêtre après l’autre pour que l’utilisateur puisse comparer.
Le plan affiché dans la fenêtre de visualisation ou fenêtre canevas apparaît dans la fenêtre iChat de l’utilisateur distant. Dans Final Cut Pro, vous pouvez arrêter les clips et repositionner la tête de lecture sur des plans spécifiques pour en parler. Final Cut Pro peut également afficher le code de temps du plan actuel dans la fenêtre iChat distante pour vous aider à identifier les plans spécifiques. Si vous le souhaitez, vous pouvez régler le volume de votre vidéo en utilisant le mélangeur audio. Si vous activez une application autre que Final Cut Pro, une commande Pause apparaît en transparence dans la fenêtre iChat de l’utilisateur distant.
Lors d’une session de conversation de l’Aperçu iChat Theater, la visualisation de la vidéo Final Cut Pro est optimisée pour l’affichage dans une fenêtre iChat. La vidéo est diffusée avec un débit d’images plus bas, optimisé et formaté pour convenir à la fenêtre vidéo iChat. Les commandes en transparence et les avertissements ou messages (tels que des alertes concernant des pertes d’images lors de la lecture) sont désactivés. Lors de la session, les commandes de la vidéo externe, de la lecture vidéo et de la lecture audio ne sont pas disponibles dans Final Cut Pro.
Plusieurs facteurs peuvent modifier la performance de lecture de la vidéo affichée par l’utilisateur distant, y compris la vitesse de connexion réseau, la vitesse de traitement, l’alimentation des ordinateurs hôte et client ainsi que la puissance de traitement nécessaire à la lecture de la vidéo dans un format spécifique.
Pour une performance de lecture optimale lors de la session vidéo iChat:
- Assurez-vous que vous utilisez une connexion réseau stable avec un débit suffisant pour des sessions vidéo iChat. Consultez l’Aide iChat pour en savoir plus sur la configuration des sessions de conversation vidéo.
- Assurez-vous que les ordinateurs hôte et client disposent d’une puissance de traitement CPU et GPU suffisante.
- Sur l’ordinateur hôte, réglez Final Cut Pro de manière à utiliser le mode TR illimité et effectuez un rendu des segments qui nécessite un rendu pour une lecture optimale. Vous pouvez également régler le débit de lecture à la moitié du débit standard pour diminuer le traitement général de lecture de Final Cut Pro. Vous pouvez aussi choisir de diminuer la qualité de lecture TR.
- Sur l’ordinateur hôte, assurez-vous que Final Cut Pro et iChat soient les seules applications ouvertes. Sur l’ordinateur client, assurez-vous que iChat soit la seule application ouverte.
En tant qu’hôte de la session de conversation lors de l’utilisation de Final Cut Pro, il est conseillé d’éteindre ou de déconnecter tout appareil vidéo connecté à votre ordinateur afin d’éviter un éventuel conflit de sortie vidéo. Si vous rencontrez des problèmes lors de l’utilisation d’iChat, vous pouvez ouvrir les préférences d’iChat pour vérifier si la caméra est reconnue par iChat. Si vous rencontrez des problèmes lors de la session Aperçu iChat Theater avec Final Cut Pro, il est conseillé de vérifier si vous pouvez établir une session vidéo iChat standard pour déterminer si le problème vient d’iChat ou de l’Aperçu iChat Theater de Final Cut Pro.
Si la session de l’Aperçu iChat Theater ne commence pas rapidement après avoir invité votre contact iChat, patientez quelques secondes et renvoyez l’invitation. Consultez les articles suivants pour plus d’informations concernant le dépannage d’iChat :
-
Mac OS X 10.5 : configuration requise pour iChat
-
Mac OS X 10.5, iChat : impossible de participer à la vidéoconférence
-
Mac OS X 10.5 : utiliser iChat avec un pare-feu ou un routeur NAT
-
Ports TCP et UDP « connus » utilisés par les logiciels Apple
-
Mac OS X 10.5 : la liste de contacts du compte iChat AIM se développe et se rétracte de manière répétée et génère une erreur de connexion
.
-
Mac OS X 10.5 : il est possible que Mail, Safari et iChat se ferment inopinément après l’installation de Java Update 4
Pour en savoir plus sur iChat et l’assistance, consultez la page d’assistance iChat .
Remarque: si vous êtes l’hôte d’une session Aperçu iChat Theater, il est conseillé de rappeler aux utilisateurs distants que leur écran ou moniteur externe utilise une configuration couleur différente et qu’il peut donc y avoir des différences visuelles entre les images de l’hôte et les images distantes.
Informations supplémentaires
Ces informations sont disponibles dans « Final Cut Pro 7 : guide de l’utilisateur » compris avec votre logiciel. Pour accéder au guide de l’utilisateur Final Cut Pro 7 dans Final Cut Pro, sélectionnez Aide > Aide Final Cut Pro.